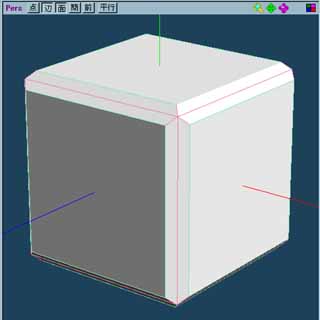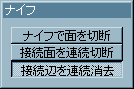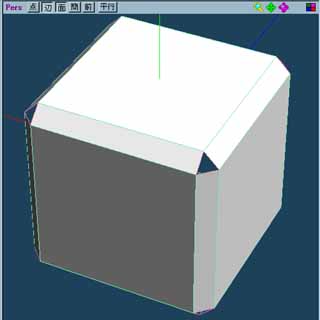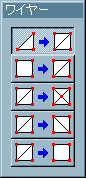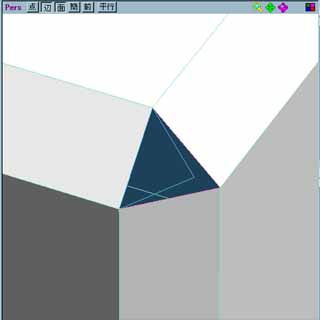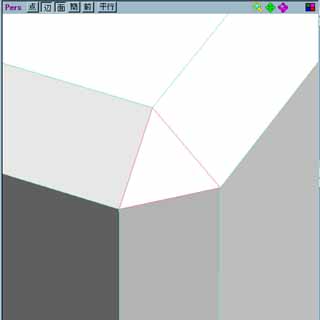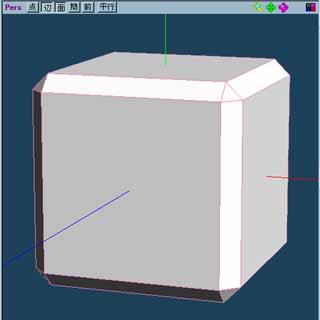|
|||||||||||
 |
|||||||||||
*メタセコ知恵袋目次* その1 その2 その3 その4 その5 その6 その7 その8 その9 その10 その11 その12 その13 *メタセコイア美少女研究所* 第2回の補講 第3回の補講 第4回の補講 第5回の補講 メタセコTop |
 |
|
メタセコ知恵袋その8〜初心者向けモデリング講座その1 随分寒くなってまいりました。こんな寒い夜にはこたつに入って、みかんを食べながらメタセコイア・・・。 またもや、前回の更新から1ヶ月経ってしまいました。いやはや、時の流れは本当に早いものですな。 メタセコイアもついにVer2へと大きく変化しようとしています。正式版公開へ向けての最終ベータ版、RC1が先日公開されました。残るはバグつぶしのみというところまで来ているようです。 さて、これまで一貫してマニアックな内容(笑)をお伝えしてきたメタセコゴーゴーですが、ネタも乏しいので初心者向けのモデリング講座なぞやってみようと思います。 とはいえ、やはりメタセコゴーゴーらしさ?を重視し、普段使わなそうな、でも非常に便利な機能を織り交ぜつつお送りできればと思います。では、行ってみましょうか。 モデリング講座 その1 第一回モデリング講座のテーマは「面取り」です。 メカものモデリングには欠かせない手法ですね。 身の回りのモノを見てみれば分かるように、面取りされてないものは無いといっても過言ではないです。 とりあえず、Boxを一つ作ってみてください。 さすがにBoxの作り方の説明は省きます。基本機能はヘルプを見ながら自分で学びましょうね。 では、出来上がったBoxを面取りして行きます。手っ取り早い方法はやっぱり「ベベル」でしょう。 Boxのすべての面が選択されている状態から、面をドラッグしてください。下のようになります。 この状態でも面取りされていると言えばそれまでですが、この状態で納得してはいけません(笑) <Tips>このナイフツールの「接続面を連続切断」と「接続辺を連続消去」は非常に便利です。 「接続辺を連続消去」で余計な辺を消して行きます。下のようになりますでしょうか? さあ、最後の仕上げです。穴の空いている部分を埋めるのですが、普通に面を貼ってもできますが、機能を覚える&使いこなすためにも、ワイヤーツールでやってみましょう。 <Tips>ワイヤーツールはオプションが5つもあってどう使ったら良いか分かり難いですね。実は僕もここに関しては使いこなせていません。どれで何ができるのか、しっかり覚えれば必ず役に立つツールだと思います。 ワイヤーの一番上のボタンが選ばれている状態で、三角形の穴をふさぐことができます。 穴の空いた三角の辺の一つをドラッグしてみてください。下の図はドラッグ中のものです。 そして最後に上の図、三角の右の点にカーソルを合わせて右クリック。これで完成です。 <Tips-a>右クリックでポイント同士をつなぐことができます。この機能は他のツール(面張り、移動等)でも有効で、頻繁に使う機能です。必須テクニックですね。 <Tips-b>・・・と同時に、同じ機能をCtrl+Jでもできるようになっています。あまり使わないかもしれませんが、知っていると便利です。 はい、できました! この要領で、全ての穴をふさいだのが下の図です。奇麗に面取りされたBoxができましたね。
ということで、モデリング講座でした。 質問、感想、リクエストなどありましたら遠慮なくどうぞ! |
|